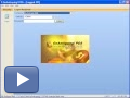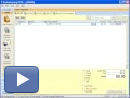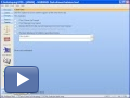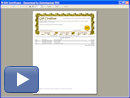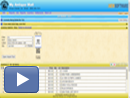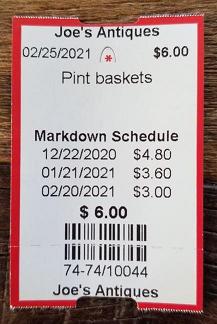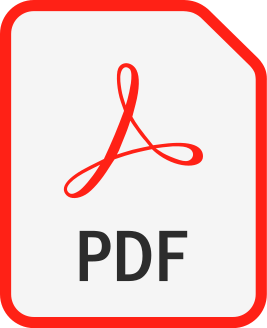|
GoAntiquing! Start the 45-day FREE trial! (800) 385‑7911 |
 |
For all licenses purchased on or after 9/1/2022:
- The licenses are non-transferrable.
- This means anyone buying your business will need to repurchase all licenses at current pricing levels.
- All services with time left are forfeited and must be repurchased at current pricing levels.
- If you sell your business and the new owner retains the exact original name of the shop, and the same physical location, AND you include in the sale the FULL database and Settlement history, then we consider this to be a simple business change that will require a License Transfer fee to be paid that costs $399. If there is license time remaining, or subscription time left for either the Gateway or Data Backup service, those transfer to the new owner. However, for this $399 option to be available to the new business owner, the previous owner must be in 'good standing' (e.g., up to date on Annual Fee payments and any other owed fees for services, etc.). The new Annual Fee must be paid before the new owner uses the software.
- Licences can only be transferred one time. Since the policy has changed to not permit license transfers for new customers this implies, and is explictly stated, it cannot be transferred again.
- If you sell your business and the new owner does not retain the exact original shop name, or moves to a new location (even in same city), or if you do NOT inclde the FULL database and Settlement history, then this new owner is considered to be a new customer and must purchase the software license at full current pricing levels. If there is subscription time left for either the Gateway or Data Backup service, these are cancelled and the new customer must purchase services at 'new customer' rates (including any discount offers).
- Misrepresentation of the terms of the sale of the business or change in ownership, to avoid repurchasing the software at current pricing, will result in revocation of software license regardless of Annual Fees paid. An example of such misrepresentation might be changing of the shop name or location within 1 year of taking over ownership.
- The software license belongs to you, it cannot be represented as an asset installed on your computer if you decide to sell your computer.
- If you do represent that the license goes with the computer, then that is fraud, and you lose your right to the license, and the owner of the computer will be using stolen software.
- If you sell your computer and GoAntiquing! is still installed on it, and the buyer of the computer begins using it, you have violated the terms of your license.
- The easy solution is for the owner of the computer to buy a new license to use the software. That means they own a license and you own a license. Someday you could use that license again with the payment of an Annual Fee of $99.
Quick Answer: You will need a PC that runs Microsoft Windows.
GoAntiquing! Point of Sale is a Windows program and has been tested to work on all versions of Windows beginning with Windows XP and continuing with Windows Vista, Windows 7, Windows 8 (and 8.1), Windows 10 and Windows 11.
As far as specific recommendations on computer hardware requirements, any computer running Microsoft Windows that you purchase new today or have purchased new within the last 3 years will be fine. We recommend that you put worries about getting the wrong PC out of your mind when shopping and do so based on price and size for your counter area ... though you may want to consider getting a decent flat panel monitor.
- If you are thinking about using an old computer you have, please be aware the older the computer the slower it will run the program. If you must, for budget reasons, just make sure it functions correctly and is virus-free.
- If you are buying a new PC we recommend you look for a computer that has a fast 'chip' (aka CPU), such as an Intel Core i5, Core i7, or AMD Ryzen 7. Some such CPU model designations are: Core i5-10xxxx, Core i5-11xxxx (and 12xxxx 13xxx etc., nothing less than 10 though). We are recommending CPU's that score 7,000 or more on the Passmark CPU Benchmark.
- DO be sure and enable the standard Microsoft Anti-Virus/Firewall program or get a subscription to one of the major anti-virus/firewall software providers such as Norton, McAffee, AVG, Trend, Avast, etc.
- Just a suggestion ... consider a flat panel monitor that is 22" or more just because they can show text larger and is easier to read, minimum monitor resolution is 1024x768.
- BTW, laptop and tablet computers are just fine also.
- Windows 11 - No problems.
- Windows 10 - No problems.
- Windows 8/8.1 - One issue with Internet Exploer - see below.
- Windows 7 - No problems.
- User Account Control (UAC) - The installer will disable UAC and restart the computer. After first restart the installation completes and prompts to restart again and enable UAC.
- 64-bit Operating System - You will be prompted to download an updated Microsoft database driver.
- Windows 8/8.1 - Internet Explorer when run in "desktop" mode at the same time as GoAntiquing! will cause a conflict that slows the computer down substantially; the recommended solution is to abandon Internet Explorer and use a browser such as Google Chrome or Mozilla Firefox, etc.
- Windows XP/Vista - Microsoft has stopped supporting these operating systems, though GoAntiquing! works just fine with 2Gb of RAM or more installed.
| PC Compatibility? Windows: All OK |
PC +  = OK = OK
|
| Native Mac Compatibility? No. Mac+Parallels+Windows: All OK |
Mac +  + + 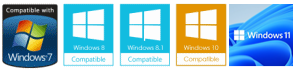 = OK* = OK* |
| * Some customers who use Mac+Parallels have issues with Receipt Printers. We do not support the Mac side of this configuration, which means that if your Receipt Printer cannot be made to be "seen" by the Windows side, then you are going to have to get a Mac technician or call Parallels Support for assistance. |
The first copy of the sofware to be used at a given location* is at full price, additional copies are discounted.
Here is the full pricing schedule:
- Copy 1: $799**
- Copy 2: $399
- Copy 3+: $299
- Admin: $199 (requires Copy 1 also)
* NOTE: A location is defined as a street address where the software is used. If you are operating an enterprise with multiple locations or stores, then each store is considered a location.
** NOTE: Additional bundling discounts are available with purchase of at least one full year of an Internet service at the time of initial sale (for Gateway requires 25 Dealer minimum commitment)
** NOTE: Once an activation code is issued we will not refund your purchase of licenses for the software or services, so we strongly recommend using the full 45 days of the Evaluation/Free Trial period prior to purchase.
If you need additional temporary registers, we can offer a monthly price of $50.
We are committed to your success with our product. We will respond to all support requests, either by phone or by email, or Remote Support typically within 2 hours, though at times response might be longer (weekends are not as quick response time), for example it can be longer depending on how many customers are ahead of you or who might have a more urgent issue. Our bottom line commitment to response is 3 days, this accomodates weekends and holiday periods. Most support is handled during business hours via remote support tools and telephone, but much is handled off-hours via Support Request. Should you need hands-on support after hours (before or after 9am-5pm Pacific time or 10am-2pm Saturday), this can be arranged but incurs a fee of $200 per hour, so it is strongly recommended to plan for your needs (such as setting up new computers) within business hours.
Since January 2010 we have required that customers have a paid-up Annual Fee of $99 which covers License Renewal, Support, Updates, and Maintenance. We use the term 'good standing' for customers who are paid up for this fee. New customers, for the initial 30-days after purchase, will receive any sort of telephone based technical assistance (POS program, PC, or networking), and after the 30 day period, only GoAntiquing! Point-of-Sale program support. We use Remote Support sessions, telephone, Facebook groups, and generic Q&A via 'Support Request' and email, as support tools. Support also includes password resets, re-activation of software on your existing PC, or on a replacement PC. Essentially anything that might cause you to contact and ask for any sort of assistance qualifies as a support incident and if the Annual Fee is due or overdue will mean the current fee as well as any past year fees that are unpaid must be paid at that time.
NOTE: The first year of this Annual Fee is included in the initial purchase of the license for the software.
Basics of Support
- We will assist with any question related to use and operation of GoAntiquing!
- We only support the very latest version of the software. If your software is not updated when you call for support you must first get it updated to the current version.
- We expect that any computer you use for GoAntiquing! is efficiently prepared and free of viruses, spyware, or other malware. We also expect customers who operate a multi-register shop to ensure the same is true of the network, e.g. it is setup correctly for maximum efficieny and speed. See our detailed Network Checklist for specifics about networking.
- We will train you, the primary contact person of the shop, in use and operation of any aspect of the program, but will not train subordinate staff, as the assumption is you will train your own staff in accordance with your own policies.
- Non-payment of the Annual Fee, any Gateway Overage fees, or special fees (see below under Extenuating Circumstances) that are due will mean you are not in 'good standing', all support is discontinued, and the shop will not receive any Support and will not be eligible for the premium services such as Data Backup and Dealer Gateway. Please be aware that under extenuating circumstances we reserve the right to revoke your ability to use the software if unpaid Fees exceed a certain limit or if customer is rude or verbally abusive during discussion about late fees (see below) - basically we reserve the right to refuse service to anyone (within limits).
Abuse Policy
- Anyone issuing verbal abuse or threats to GoAntiquing! Staff or business will be banned from the system and will not be allowed to use the GoAntiquing! Software or services and all paid fees will be forfeit.
Support Approach
We have several ways of providing you with support.
- Typically Support is handled best by submitting a Support Request with a follow-up phone call or email. Most people want to just call first, but it is actually best to start with a Support Request because it opens a conversation regarding issues or questions and attaches your data for us to analyze.
- To submit a support Request, click the Reporting bar on the left side, click the icon labeled Support, click Add New, and fill in all blanks. Make sure and give lots of details about the issue or question before you click the Submit button.
- Support phone number is 800-385-7911. There is an urgent feature in the voice menu system which should only be used if the software does not operate at all.
- We also use a Remote Support tool, provided by GotoAssist, to interact with your computer visually and with mouse/keyboard, to help coach and mentor you, or to solve issues directly.
Extenuating Circumstances
Occasionally extenuating circumstances come up, which might be various scenarios. This section tries to identify some of these and give you insight into how we would proceed should that case arise.
- Inability to host a Remote Support session: Any customer that cannot run a Remote Support session, and the support staff determines that is what is needed to assist, will be charged $39 per support call (which must be paid via credit card immediately). This is in addition to the $99 Annual Fee. The ability to use Remote Support cuts a support call that might take an hour if we only have telephone for communication to perhaps 10 minutes or less.
- Non-GoAntiquing! program support limitation: For the first 30 days of operation we will also assist with general computer setup, networking, and configuration of your PC. After 30 days, if support requests related to use and operation of your computer, it's operating system, anti-virus or firewall software, printers, other peripherals/hardware, or networking occur we will assess if that requires an 'extended support' support fee of $200/hr. We will clearly communicate to you if/when we determine that a support request has crossed the line from regular to extended support and give you the option to stop the support call before incurring the 'extended support' fee. Please note if you agree to the fee but later refuse to pay the fee we will consider you to have lost your 'good standing status' and future support will be available only if past-due payment is made - at the same time you will always be eligible for program updates.
- Requests for changes to the software: Sometimes you may find that you would like a simple change to an existing report, such as removal of some information, a change in placement of the information, a font change, or possibly in the case of barcode or 'item' labels a new size format. Such requests will incur a $50 fee to be invoiced for the work to do the modification for your needs. Sometimes we may take the modification and make it generally available, this does not mean you get refunded, it just means that you paid to get your need elevated in priority for fast use at your shop. There are other times when you may request a change to a report or change to the program that is so extensive that it exceeds the $50 simple modification fee, those sorts of changes will be assessed and we will tell you what we feel the cost will be and we will offer a 50% discount on that work if we feel it is worthy of general availability in the program for all other shops. That said, many such requests if not urgently needed are always logged and added to the list of requests that may be implemented as time and other priorities allow.
- Training fee for replacement staff: If the person who was trained by our Support Staff leaves the shop, and ownership needs a new manager or primary person trained, that is an additional fee of $200 per hour in 1 hour increments (30 minute sessions), it is unfortunate we have had to add this to our policy but it is necessary to protect our Support Staff from repeating the same training to different people at the same shop, over and over again.
- Dispute and inconvenience fees: Occasionally when a payment is made to us via Credit Card someone at the business might see the charge and not understand it. Sometimes, instead of contacting us to work out the question you have, some people will dispute the fee by complaining to their bank. It is almost a 100% fact that your bank will side with you, and our processor, usually PayPal, will side with the bank. So the fee will be debited from our account. This is severely detrimental to our business. In these cases there is usually an additional fee charged against us by PayPal or another credit processor. To recapture this, we will invoice you for the original fee amount, the dispute fees we are charged, as well as a $25 "Inconvenience Fee" (meaning you have inconvenienced our business by the dispute and it costs us time and effort to resolve it). Failure to make good on any such fees will result in software deactivation within 2 weeks of being invoiced.
- Good standing: We will only support customers 'in good standing' because for our business to survive and be here for you as you need support we must limit our time assisting customers to those who are current with the Annual Fee.
- Software deactivation: We reserve the right to remotely shutdown your right to use the software if past due accumulated unpaid Fees meet or exceed $198 or if as part of a discussion about unpaid fees the customer is rude or abusive or directly states they have no intention to pay fees.
- Miscellaneous demands: Occasionally we are asked to participate in some sort of data research to assist in determining answers to various questions; examples are to find out if theft or other suspicious activities have occurred at the shop, if an accountant or bookkeeper has sales tax or other accounting questions, matters that might require research into reseller / tax exempt purchase history (in case of audit by state or other agency), or other situations. If this involves more than 5 minutes of time, custom programming, custom report creation, documentation, copying, mailing, legal consultation with your attorney or my attorney, your accountant or my accountant, interviews / statements / depositions / affidavits for any manner of law enforcement, there will be a fee based on $200 per hour (1 hour minimum) plus any direct expenses (such as my attorney's fees, travel expenses, and productive work time lost). Any interaction where there is a legal action or dispute involved between you and a third party (such as a vendor or employee or other), we will require that you provide a letter to us that states you will "defend, hold harmless, and indemnify GoAntiquing LLC from any claims and damages arising out of any information or assistance provided to you from GoAntiquing LLC".
IMPORTANT: GoAntiquing! licenses are non-transferrable from one business to another (please see the End User License Agreement presented at installation also see the FAQ titled 'What happens if I sell my business? Who owns the software?'.
Incremental program updates are free. Updates to the software are handled automatically by the program. Each day, or more or less frequently, the program will check the website for any updates. Note that you can control this from the "Settings / Internet / Application Update" page. The update notification is shown to you and you have the option to read the Release Notes, update the program, or skip the update. Please be aware that support will only be offered to people who are up to date on the latest version of the software.
FUTURE SHOCK: At some time in the future we may invest so much time and development into a new major version of the program that it will be a new major version number, at that point this will not be considered an update but an upgrade. For example right now we are at major version 3. It is possible that when we reach major version 4 that an upgrade fee of $99 per location* (regardless of the number of copies you purchased), will be required. However, since 2002 we have not requested such a fee. We are simply reserving the right to do so.
* A location is defined as a street address where the software is used. If you are operating an enterprise with multiple locations or stores, then each store is considered a location. If a location has more than 1 copy of the software running the upgrade fee is $99 per location - not per computer. For example, if you operate an enterprise with 3 stores, then the upgrade fee would be $297.
The Gateway service is sold on a membership 'seat' basis. Basically, a shop pays for the membership for a certain number of dealers to have access to the Gateway service via on-line sales reports and/or emailed daily summaries or details (Sales Alerts).
The pricing is based on a monthly model of '$2 per dealer per month'. This is a bit open to interpretation, so to be more specific, it is '$2 per seat per month'. Remember, you can use the 'Fees & Rules' module to setup a flat fee called 'Gateway access' that can be charged to your dealers if they are enrolled in the Gateway (via the 'Allow Gateway Login' checkbox on their dealer record). The minimum time period for a membership or renewal is 2 momths, and the minimum dealer count is 10 (if only 5 dealers want the service you have to pay for 10).
A seat is considered to be a person who logs in using your shop name and their Dealer ID, or who receives an emailed Sales Alert at least once in a month - that login or email consumes a seat and each time that this dealer logs in or receives an email in that month it is the same seat.
So if you buy 25 seats you can have 25 unique dealers use the Gateway per month. To protect us from potential for abuse we do not allow you to recycle the seat from a dealer who may leave the shop mid-month and use that for another dealer. That would mean you are trying to double dip a seat for that month. The next month the seat count starts over, so those dealers who have left the shop and will not use the Gateway again are no longer counted as a consumed seat.
To try and help shops with growth, we have always run a monthly audit and allowed up to 10% overage of seats consumed vs. seats purchased (we call this the 'flex' plan). You are responsible for any overage fees which we will notify of either at renewal time or if we see a large increase before renewal. This means that a shop who buys 25 seats can use up to 28 before the audit triggers an emailedinvoice or an overage fee at renewal time. Our website renewal page will suggest the same level for renewal as the previous period, though when we audit usage if we see an increase you will be invoiced for it.
Although we currently have the 10% 'flex' plan as default for all customers, we do reserve the right to strictly enforce the exact seat count on a case-by-case basis. We also reserve the right to increase or change the pricing model or minimum subscription period as necessary (any such changes would be effective on your Annual Support or renewal date).
NOTE: GoAntiquing! supports you the shop owner or manager, not the Dealers directly. So if a Dealer has an issue of any sort with Gateway, be it Sales Alert delivery or how to use it, or passwords, it falls on you to assist them. If you find you need assistance, we will assist you, but cannot talk directly to a Dealer. Note that there are some tools you can use, such as the 'Sales Alert Blacklist Check' report, available under the Admin login 'Shop Reports' page.
The GoAntiquing! software is owned by GoAntiquing LLC, the company that develops, markets, and supports the GoAntiquing! product line. You have the right to use the software in accordance with the End User License Agreement, you do not have the right to sell it separately or as part of the purchase of the computer on which the software is installed.
For all licenses purchased on or after 9/1/2022:
- The licenses are non-transferrable.
- This means anyone buying your business will need to repurchase all licenses at current pricing levels.
- All services with time left are forfeited and must be repurchased at current pricing levels.
- If you sell your business and the new owner retains the exact original name of the shop, and the same physical location, AND you include in the sale the FULL database and Settlement history, then we consider this to be a simple business change that will require a License Transfer fee to be paid that costs $399. If there is license time remaining, or subscription time left for either the Gateway or Data Backup service, those transfer to the new owner. However, for this $399 option to be available to the new business owner, the previous owner must be in 'good standing' (e.g., up to date on Annual Fee payments and any other owed fees for services, etc.). The new Annual Fee must be paid before the new owner uses the software.
- Licences can only be transferred one time. Since the policy has changed to not permit license transfers for new customers this implies, and is explictly stated, it cannot be transferred again.
- If you sell your business and the new owner does not retain the exact original shop name, or moves to a new location (even in same city), or if you do NOT inclde the FULL database and Settlement history, then this new owner is considered to be a new customer and must purchase the software license at full current pricing levels. If there is subscription time left for either the Gateway or Data Backup service, these are cancelled and the new customer must purchase services at 'new customer' rates (including any discount offers).
- Misrepresentation of the terms of the sale of the business or change in ownership, to avoid repurchasing the software at current pricing, will result in revocation of software license regardless of Annual Fees paid. An example of such misrepresentation might be changing of the shop name or location within 1 year of taking over ownership.
- The software license belongs to you, it cannot be represented as an asset installed on your computer if you decide to sell your computer.
- If you do represent that the license goes with the computer, then that is fraud, and you lose your right to the license, and the owner of the computer will be using stolen software.
- If you sell your computer and GoAntiquing! is still installed on it, and the buyer of the computer begins using it, you have violated the terms of your license.
- The easy solution is for the owner of the computer to buy a new license to use the software. That means they own a license and you own a license. Someday you could use that license again with the payment of an Annual Fee of $99.
Integrated Credit Card processing is accurate, fast, and secure.
We are partnering with Cardpointe to offer integrated credit card processing using Point-to-Point-Encrypted (P2PE) devices. The devices themselves are independently connected to the internet and GoAntiquing! communicates with them through a server, this prevents GoAntiquing! from being affected by Payment Card Industry "Data Security Standards" (PCI/DSS). Technically GoAntiquing! is "out of scope" of PCI concerns as the software never actually handles the secure credit card information - we simply ask the machine through the Cardpointe server to authorize an amount and we are then told by the Cardpointe server either Accepted or Declined.
If you would like to go live with this you will need to first be a paid customer and current with the $99 GoAntiquing! Annual Fee and then work out the details with Cardpointe for device and
contracts.
-
Question: How do I get started? What is the best way to contact Cardpointe?
Answer: Cardpointe has sales staff on hand to answer any and all of your questions regarding equipment and rates. Please call Cardpointe directly at 877-948-9733.

NOTE: If you sign up for credit card services before you purchase a GoAntiquing! license, you may end up paying for credit card services or equipment you will not end up using. For this reason, it is strongly recommended that you wait to sign up for credit card services until after you have completed your GoAntiquing! evaluation period. You can always decide to purchase the license to use GoAntiquing! before your trial period ends in order to be able to signup with Cardpointe sooner. Payment for credit card services and equipment is independent of payment for your license for GoAntiquing!
-
Question: What exactly does "integration" mean?
Answer: It means that instead of having to enter the total that GoAntiquing! calculates manually into your credit card device, the total will appear automatically on the device and prompt the customer what to do, and if the card is accepted or declined the program gets notified and will either proceed with the transaction or stop it.
-
Question: Is integration secure? I hear a lot about "P2PE" and "PCI" or "PCI/DSS" and I have to be compliant!
Answer: Yes, integration is secure because the credit machine is a "Point To Point Encrypted" (or P2PE) device and can only work if commanded by GoAntiquing! to do so. The information that is processed is handled by the credit card machine, communicating with the Cardpointe servers directly - GoAntiquing! simply gets an Accepted or Declined response - we do not actually handle the secured and encrypted credit card information. PCI or PCI/DSS is an acronym for Payment Card Industry Data Security Standards and is a set of rules established when internet credit card purchasing became very common. GoAntiquing! is not affected by these rules due to how the Cardpointe system is implemented and GoAntiquing! is considered to be "out of scope". However, you will periodically need to take the Cardpointe sponsored PCI/DSS Self-Assessment Questionairre to validate you are handling credit card data in accordance with these rules - the most important thing to be considerate of is to NEVER write down credit card info or store in a file on the computer and is a strict violation of PCI/DSS rules.
-
Question: Is integration going to be a requirement? I am happy doing things as I always have!
Answer: It is not a requirement for you to use the integration feature. We will never make this a requirement. You will certainly gain a lot of efficiency and accuracy if you do choose to do so, but that is your decision.
-
Question: That's a relief! I am not ready to migrate to your partner's service, or I may never do so,
plus I am new to your product. So how do I complete a sale when the customer wants to use a credit
card?
Answer: Basically, just ring up all the items that the customer has, the software will give you the grand total. Then you will manually enter this into your credit card device or software. Once you get approval of funds you return to GoAntiquing! and complete the sale. You can enter some sort of "authorization response number" or "auth code" at this time. If you do not want to enter such a code there is a setting (go to "Settings / General Settings / Cash Register / Validations") that can be disabled.
-
Question: When I do choose to go forward with integration, how much will this cost me? The device
itself, processing fees, etc.?
Answer: This is something you will take to the Cardpointe sales representative. Prices do change for the hardware and setup, so of course it would be wrong for us to state such things on this FAQ page. As far as fees are concerned, Cardpointe does offer two models: flat rate and Interchange Plus pricing. Flat rate is similar in concept to what is offered by several providers of small card-swipe devices that plug into your phone. Interchange Plus is based on actual bank and government fees all lumped together and the rate varies for different types of cards.
 You can setup credit card fees to be charged to either the dealer or the customer. If charged to the customer they will show up as a line item on the sale to dealer CCFEE.
You can setup credit card fees to be charged to either the dealer or the customer. If charged to the customer they will show up as a line item on the sale to dealer CCFEE.
 You can also configure the software to show a "Cash Discount" option. Usually this will mean that you advise all your dealers you offer this so that their items are priced higher so they do not lose money. Naturally any advice you give your dealers is a business decision and not a requirement!
You can also configure the software to show a "Cash Discount" option. Usually this will mean that you advise all your dealers you offer this so that their items are priced higher so they do not lose money. Naturally any advice you give your dealers is a business decision and not a requirement!
-
Question: A local credit card processing company has stated they are a partner with Cardpointe
(or perhaps they said CardConnect) and they can handle all the account setup and paperwork
for me and I would not need to worry about all this, is this true?
Answer: Actually, no, that is not true, at least not if you want to be "integrated". As a Cardpointe ISV (Integrated Software Vendor), GoAntiquing! product line) requires that your merchant account be setup by you contacting Cardpointe and filling in the application and providing any required information directly to Cardpointe sales representatives. This sort of company or individual who contacted you is often referred to as a "third-party" reseller, and although they provide a vital role in the industry, for the integration option to work with GoAntiquing! you must be a "first party" customer of Cardpointe.
-
Question: I already have a Clover or Clover Mini which is actually linked to a Cardpointe account, can GoAntiquing! integrate with this device?
Answer: No, the only way integration will work is if the account you setup with Cardpointe or Clover Connect was part of a request to be "integrated" with GoAntiquing!. This has to do with many factors on account setup, not least of which is that whatever representative (third party? direct?) sold you the equipment and "owns" your account - it is in that person's portfolio of merchants. But to work with GoAntiquing! your account must be in the GoAntiquing! portfolio of merchants.
-
Question: I am currently in a contract and cannot get out to switch, what are my options?
Answer: You will either need to wait until your current contract is up and reassess at that time, or make an executive decision that the integration is so much of a benefit that the cost of getting out of the contract and starting up with a new provider is worth it for the business.
-
Question: I contacted Cardpointe and they need some information from me to determine the best option
for my business. How do I determine my average credit card transaction amount?
Answer: It is important to get a feel for how many transactions you process and the average size of them, as that will help Cardpointe find the perfect solution for you. You can get this information by running the "Receipt Log" report with Payment type "ALL CREDIT TYPES" selected for a given period of time. The last page of the report gives a total # transactions and the average price per transactions in a box at the lower left corner.
-
Question: Although I do want to start using Cardpointe, the provider I currently use has been
collecting customer purchase history, integrates with social media, and makes that available to me
online so I can offer loyalty rewards and do email marketing. Help?
Answer: That is the best question of all, and tough to give a great answer. As far as rewards programs go, we totally understand that, you could have essentially thousands of dollars of potential rewards to offer to loyal customers based on purchase history. It is not possible to somehow automagically migrate those totals from one service to another, but you could likely get a report from your current provider and depending on just how important it is to migrate to Cardpointe (for all the improvements and efficiency you will gain), we could potentially assist, but that is a bridge we have not yet had to cross, so don't have a perfect answer ... yet.
-
Question: How does Cardpointe handle debit card vs. credit cards vs. charge (AmEx) cards?
Answer: There are options within the Settings pages of GoAntiquing! to force a sale as Credit or Debit, or to allow the customer to choose how their card will be treated, if they choose Debit they will be prompted to enter their PIN. The choice for Charge as a form of payment is intentionally not integrated, this is a payment type that can be either disabled or customized to be treated as a legacy manually entered transaction or perhaps as a way for you to enter transactions made outside of GoAntiquing!, perhaps at a third party site such as eBay, Etsy, Facebook, craigslist, or at your own eCommerce site.
-
Question: Where do I get the update for GoAntiquing! that has the capability of
integrating credit card processing? Are there any other features and fixes in this update?
Answer: You can download and install it from this link GoAntiquing! Update. Yes, there are quite a few fixes and feature enhancements with this update, beyond Credit Card Integration. There are extensive Release Notes documents available from our private Facebook group GoAntiquing! SIG (which you must request to join) or from the program's main menu Help option.
-
Question: I've gone ahead and contacted Cardpointe and have signed up and received my Merchant ID, the
pinpad device (Ingenico iPP320/350, iSC250, Lane 3000/5000) and some other info, what next?
Answer: This is actually a fairly simple setup - though it is procedural. Follow these steps:
Step 1: Connect the Ingenico device to your router or switch.
-
The device has a "male end" Ethernet cable integrated into the power cord. This means it needs to be plugged into a "female end" Ethernet port. That would mean either a router, or a switch, or perhaps if you have just 1 cable already run to your check-out area you might need an adapter that has "female" ports on both sides. If you do not have a switch or a router or a cable right at your counter already, you will need to figure out how to get
one there.
TIP: One possibility would be to get a WiFi "bridge", which is a device that usually has 4 Ethernet ports, and it connects to your WiFi router where ever it is in the shop. Plug the device's Ethernet cord into that WiFi Bridge. - Once the device says "Bolted" it is ready and you can continue to the next step.
- Go to the program's main menu at top of the GoAntiquing! window and select "Tools / Manage Cash Registers"
- Your current PC/register will be selected already.
- Scroll down to Credit Card header.
- Check box "Use Integration".
- From "Service Provider" dropdown select "CardConnect/Bolt".
-
Then fill in your MerchantID, HSN, UserName, click padlock icon to set password.
NOTE: Cardpointe will have provided this information to GoAntiquing! Support, contact us to help you with this aspect of configuration at 800-385-7911. - Then hit the Test CC button.
- A successful connection will result in $1 being sent to the CC machine to validate.
- So the correct next step is to press the red X button to cancel the transaction - to cancel a transaction you may need to press it more than once or press and hold (or 'mash' it as some say).
- Then Save
- Click OK.
- TIP: You probably wondered, but YES, It is possible to use one credit card machine for more than one PC/register!
-
The device has a "male end" Ethernet cable integrated into the power cord. This means it needs to be plugged into a "female end" Ethernet port. That would mean either a router, or a switch, or perhaps if you have just 1 cable already run to your check-out area you might need an adapter that has "female" ports on both sides. If you do not have a switch or a router or a cable right at your counter already, you will need to figure out how to get
one there.
You may need to do this for various reasons, perhaps staff forgot to do so, perhaps a problem uploading data to the Dealer Gateway due to server error or internet outage at the shop.
- Go to Tasks / Daily Close Out
- In the orange bar, at upper right, is a date entry "For date"
- Change the date to the day for which you need to do the Close Out
- If all you need to do is Publish, then click the Publish Now button
- if you need to do a full daily Close Out including reports, backup, etc., click the Finalize button
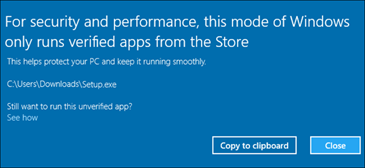
Since GoAntiquing! is 32-bit traditional Windows software it will not install if your Windows 10 or Windows 11 computer is operating in S Mode. Here are some steps to help you switch to normal traditional Windows mode.
- Click the Windows "Start" button

- Click the "Settings" icon
- Locate and click the "Activation" section
- Locate and click "Go to the Store"
- Locate and click the "Get" button
- You should then be shown a screen that that states "Switch out of S mode", locate and click the "Install" button.
- If prompted to confirm, please do so. This may be worded "Yes, let's go".
- At the end of this you will then be able to install GoAntiquing!.
Actually, you can keep OR delete the data you have been entering in during the Free Trial / Evaluation period. The benefit of using GoAntiquing! Point-of-Sale is this, the Free Trial is fully functional. After you are confident it is the right program for your shop, just purchase it and you keep right on working with no interruption. Also, if you want to wipe out transactions/sales you may have been putting in as test data, there is an option from the program main menu "Tools" called "Delete Old Data" which allows you to do exactly that - delete old test data and keep your Dealers and other configuration data.
Yes we do! The demo we have available is a total of 19 minutes and 40 seconds long and is comprised of 3 clips. Additional videos are listed after the third demo clip.
The default user 'ADMIN' has no password, just click Login.
You need to go to Settings and click the General module. Fill in company information and then go to the Rates tab and enter in Local tax info as well as default commission and consignment rates (these are used when adding a new dealer and are changeable when adding a new dealer).
First you need to setup at least one Dealer. Click the People group and click Dealers. Add a new dealer with the Add button, fill in the dealer ID number, name and phone number, and the commission % for this dealer (typically between 10% and 15%), and use the Rent management to setup their monthly booth rental fee (you can skip rent for testing or if dealers do not pay rent). Finally click Save. Then click the Sales group header and the cash register screen appears. Enter sales information into the grid, when sufficient information is entered the Complete Sale button will be available.
Here are some quick highlights of layaways in GoAntiquing! Point of Sale:
- To treat a sale as a layaway simply check the "New Layaway" checkbox on the Cash Register module.
- Any sale can be a layaway - except a sale that includes a layaway payment.
- You control the price level for layaways, and the term of
payment. Using the Rules page of the Existing Layaways
module you can create multiple rules. For example, you can
setup a set of rules such as:
- "Below $50 do not allow Layaways"
- "Above $50 require 1/3 down with the balance due in 2 equal payments within 45 days"
- "Above $150 require 1/4 down with the balance due in 3 equal payments within 60 days"
- And so on. You can set the amounts, the fraction, and the repayment term. There is no limit to the number of rules.
- To take a layaway payment just click the Take Layaway Payment button. A layaway payment is just another item on a sale. The customer can buy other items at the same time, though remember such a sale cannot then be put on layaway!
- You can track layaways via reporting and can even create letters you can mail to customers with late layaways.
- There's even more! ... You can charge customers fees for layaway storage!
- And yet more! ... You can even override the recommended minimum layaway payment and take more or less than then program recommends.
- Obviously layaways are critical to your business and flexibility in dealing with them is a strong feature of GoAntiquing! Point of Sale.
The most common mistake made in ringing up a sale is to enter the wrong Dealer ID. Other mistakes can be made of course, such as wrong Item ID, wrong Description, wrong form of payment, or in the worst case, something that affects the actual Total.
For cases where the mistake does not affect the Total:
- As an Administrator-level Cashier use the Corrections module under Sales group.
- Search for the Sale to correct by using the Filter Criteria interface.
- You can change information such as Date and form of Payment at the full-sale level (upper grid), or information such as Dealer ID, Item ID, Description, and Consignment % at the individual item level.
- To make such changes simply click into the row to change, make the correction, and hit the Tab key to exit the column or click the Save button.
- You need to do some level of a VOID transaction.
- NOTE: the term VOID is used to define reversing a transaction OR doing a customer return.
- Using the TID Navigation/Browser series of buttons near the upper right of the Cash Register page, find the Sale to void.
- To void the entire transaction simply click the Void button on the TID Naviation/Browser button bar and follow the prompts.
- To void only some items on a sale first select the rows you want to transfer to a 'Return Sale' transaction and then click the Void button. The items are transferred to a Return sale transaction page from where you must then Complete Return for the void to be completed.
- TIP: Select a row by clicking on the row header (the gray box at the start of the row with the line number in it). To select more than one row hold down the Ctrl key on the keyboard and click the header.
Rent is essentially a periodic fee. To setup the frequency of the rental period go to the Settings group, the General Settings module, and the Settlement tab page.
| On this page you can specify the rental period. To the right is a picture of the page with the Rent Frequency area inside a blue rectangle. In it you will see 3 selection boxes, ones from which you can click a dropdown arrow and select an item from a list. These 3 lists control how rental periods are defined. In the first box you select the basic measure of time, the options are currently limited to WEEKLY, SEMI-MONTHLY, and MONTHLY. You can then select when the rent is due in that period, the two options are BEFORE FIRST DAY OF and BY LAST DAY OF, which are then combined with the third option of either THIS PERIOD or NEXT PERIOD. What this means is that you can setup rent to be either due for the period that the current date falls within, or for the next period. The common model for most antique malls with rent-paying dealers is to charge monthly rent in advance, which would be 'MONTHLY' 'BEFORE FIRST DAY OF' 'NEXT PERIOD'. |
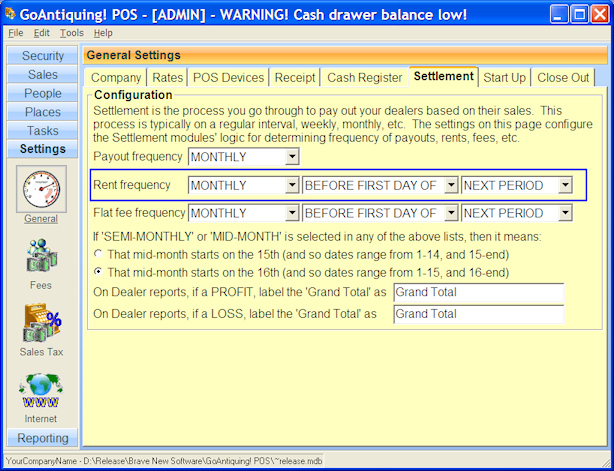
|
Here's an example of how to setup a dealer with two different rent amounts:
- Go to the Dealer module and click the Add button
- Fill in the basic Dealer info, such as ID, Name, etc. For my example below I will refer to Dealer #21.
- Click Save
- Go to the Rent Management tab
- In the first row you add new rent entries, enter $100 for the rent amount, then enter 12/01/2008 for the start date and 12/31/2008 for the end date, press Enter
- Again in the first row of the grid, this time enter a rent amount of $200, a starting date of 01/01/2009 and an end date of 12/31/9999 (this date is a special date that means 'forever'), press Enter
- Click Save
Now if you have some sales entered for this Dealer you can run reports that will show those sales and rent. First, let's make sure the 'next month' model is active:
- Go to the Settings group of modules, the General Settings module will open up automatically, click the 'Settlement' tab
- Make sure the checkbox for 'On Dealer Reports rent deducted will be for the NEXT month' is checked (it is by default)
Now run the monthly dealer report for December:
- Go to the Reporting group and the Reports module will automatically open
- Choose the 'Dealer Detail Report'
- This report is a date-enabled report, so you can set the date range by specific date or by using one of the pre-set dates. By default this report will be set for 'This Month'. In this example I will set the start date to 12/01/2008 and the end date to 12/31/2008.
- You can select which Dealers to get the report for, or you can choose the 'ALL' option. I will select 'ALL' for this example
- Click the Preview button
- For Dealer #21 rent shown will be the $200 value as that is the 'next month' rent for January 2009.
TIP: If you change the rental frequency from monthly to weekly, but leave the amount the same in the examples above, the rent becomes a weekly amount, which would mean that you would have a $100 or $200 weekly rent! So it is important to plan your rent and to be aware how the rental periods and date ranges work.
|
Example 1 - Add New Dealer with Rent Setup In the screen-shot we have an example, Joe pays 15% commission, pays $120 per month rent, and started up mid-month:
|
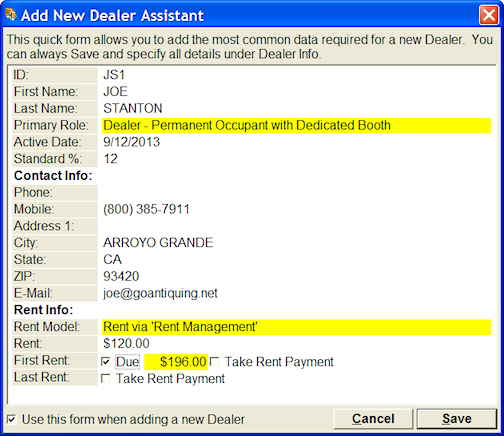
|
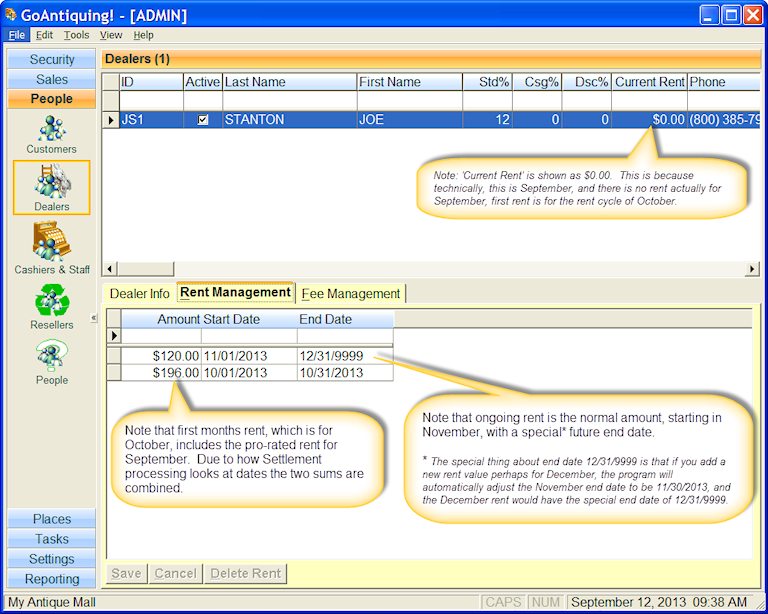
|
|
Example 2 - Add New Dealer with Rent Setup and Rent Payments Let's take another look at this, this time we will take First and Last Month's payments:
|
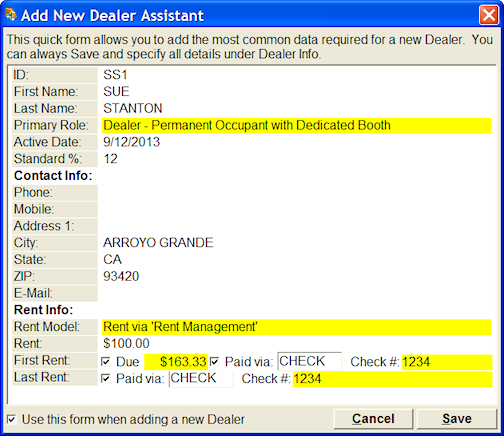
|
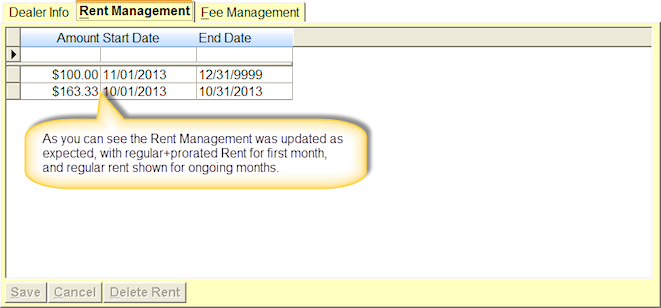
|
|
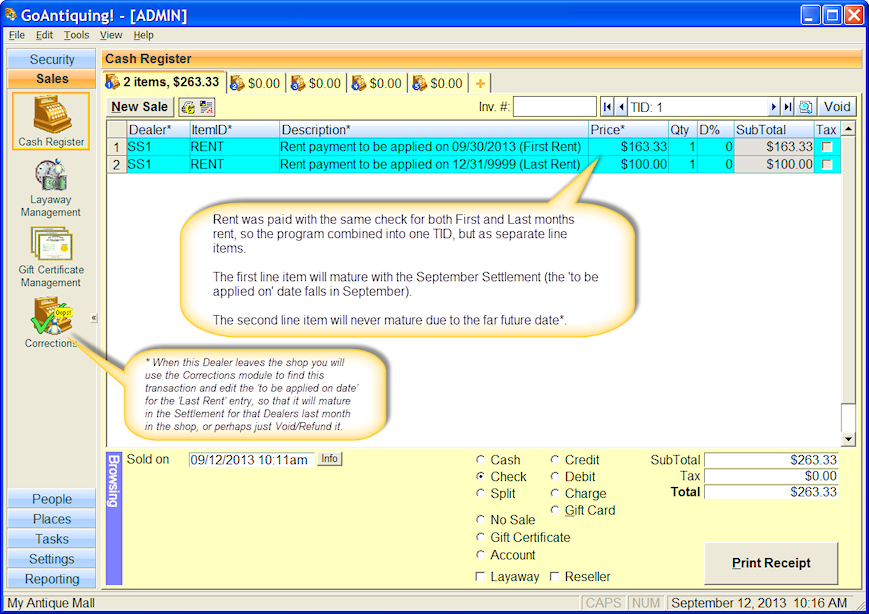
|
The purpose of this is to set some rates that are used when a new Dealer is added in the Dealer module.
You should use just one of these default rates here, and it should be the rate that best describes your
shop and how you do business.
Typically, if you are an antique mall, you will should set the 'standard' rate
to a relatively low level because you would also likely be charging Dealers floorspace rent.
If you are a consignment shop you would typically charge a much higher commission rate as you are usually not
also charging rent.
That said, as you add a new Dealer you can change their individual commission rate as well as rent. Furthermore,
at sale time, on an item-by-item basis, you can set a 'consignment' rate for the item which is used instead of
the rate that is setup in the Dealer information. This gives you maximum flexibility!
The shop can subscribe to the Gateway and the Dealer Managed Inventory (DMI) service and that then provides the Dealer a web based form to Add/Edit/Delete items, and to print their own labels. That is the most convenient approach.
A tutorial on the DMI system: Click to access the tutorial
Another way to do this is to fill in a Google Documents Sheet (see below) and provide that to the shop to import. We provide the template that if kept in its original format can be readily imported at the shop by the manager or staff. Please click the link below to access the template - you must use 'File / Make a copy' and then 'Share' that to the shop. Be sure and read the instructions sheet on how to proceed.![]() Template - Dealer Item Inventory Worksheet
Template - Dealer Item Inventory Worksheet
Using the Item Master module under the Tasks group you can enter in dealer specific items with many parameters. Included are the absolutely necessary Dealer ID, Item ID, Item Description, Price, and Quantity, among many others. The software maintains the Quantity, meaning that as you sell an item it decreases the inventory count, and if the item were to be returned it would increase the inventory count. There is a Reorder report which uses a Reorder Quantity value to determine if the item needs to be reordered.
There is a fairly extensive inventory capability in the program. Find the Item Master module under the Tasks group.
It is important to understand some basics of barcodes and scanners before getting too deep into how we handle them.
- There are many different types of barcodes. Most people are familiar with Universal Product Code (UPC) barcodes, that are printed on all retail packaged consumer goods.
- UPC's are either 6, 10, or 12 digit numbers only. 6-digit codes are called 'compressed UPC'.
- Another common barcode format is called Code39. This code allows the letters A-Z as well as numbers to be a part of the data stored in the barcode.
- Using Code39 barcodes we can combine Dealer ID and Item ID to allow dealer-specific scannable items.
- Any brand of barcode scanner is capable of determining not just the data in the barcode, but the type of barcode as well, and can be programmed to send additional information as 'prefix' data or 'suffix' data along with the actual barcode data itself.
- This means you can program a scanner to react differently to UPC barcodes vs. Code39 barcodes.
In the Item Master module you can Add items by Dealer ID. Here's a quick tutorial on adding a Dealer specific item:
- Click the Add button.
- Pick the Dealer ID number
- Enter in an Item ID number, a Description, a Price, and a Quantity
- Click Save
Here are a couple of common scenarios for supporting UPC coded products, such as candy or soda (as a simple example):
Scenario 1: It is our experience that most of the time when a UPC coded product is sold at a store it is usually the shopkeeper himself making the sale. In this case you would setup your scanner to always send the shopkeepers Dealer ID as part of the UPC code, then a Enter or Return character, then the UPC itself. This may sound strange, but this is a typical task for a barcode scanner.
Scenario 2: More than one dealer has UPC barcoded products they sell. If this is your situation you will want to make sure the scanner is setup to not send any Dealer ID specific prefix information. When taking a sale you will have to first select the Dealer ID from the list, then once the cursor is in the Item ID column scan the product. If you have setup the ITEMS.MDB file (see FAQ on ITEMS.MDB) the Description will automatically fill in, and you will then enter the price of the item.
TIP: Scanners know what type of barcode they are scanning and can be programmed to react differently to each type. Whatever barcode scanner you buy will need to be configured properly to work with GoAntiquing! Point of Sale (please see the FAQ on Barcode Scanner Setup for more information).
It's very straightforward, assuming inventory has been setup in the Item Master on a Dealer specific basis, and that the barcode font package has been installed. GoAntiquing! can print to either Avery style sheet labels or true label printers. For either type, we support only specific formats or dimensions. The full list is available when in the Reports module.
- Go to the Reports group and the Reports module will open, or go to Item Master and click the Printer icon on the toolbar on lower right corner of the interface.
- Note that there are reports for sheet style labels (Avery and a few from other companies) and for regular label printers.
- There are 8 barcode specific reports that print to sheet-style labels, 5 are Avery (8160/8161/8163/8167/8195), two are from specialty label suppliers for barbell style jewelry labels, and 1 for a custom size rectangle format from Online Labels.
- There are 12 barcode label formats for true label printers such as Zebra TLP2824. Some of these are labels, some are hang-tags.
- For the sheet style labels you can customize which labels are missing from the first page of labels you have in the printer. This is the parameter 'Page 1 Labels' . This avoids waste and saves you money.
- Depending on the report you choose, different parameterized options are available. Generally speaking there are always checkbox parameters for printing elements such as: Descrioption, Print, Date. Some reports have option for printing a markdown schedule. Some reports have a few additional options. These are generally easy to understand based on description of the option.
- There are various settings for how many labels to print, such as 'INVENTORY' means to print 1 label for each physical item using the Quantity column from the Item Master, or 'INVENTORY+1' which means one extra, or to print 1 and only 1 label per item, 2 per item, or the newly added quantity (just added to inventory) called 'Label Quantity'.
The Avery style labels are printed onto standard 8 1/2 x 11 inch paper and have no
special requirements. If this is the type of label / tag for you, just go to the
Reporting module and look at the various 'Barcode Label - Avery' and 'Item Label -
Avery' reports. These use the 'Default' windows printer on your system as output.
|
If you need to print on 'hang tag' style stock look at the Reporting module and
the 'Barcode Hanging Tags' or 'Item Hanging Tags' reports - there are 1-across
and 2-across styles in specific dimensions. These use the 'LabelPrinter' named
windows printer (see below).
If you need 'peel-off' style roll labels, which are all 1-across in several different dimensions. These use the 'LabelPrinter' named windows printer (see below). If you need 'Jewelry' or 'Butterfly' style peel-off labels you have two options for reports, one that finds the top of the label by a simple measurement, and one that finds the top by a black mark on the reverse of the paper. For the measurement style you will use the report that does not mention 'marks', for black mark style you will select the report with 'marks' mentioned. When using 'marks' the report will look for a printer named 'LabelPrinterWithMarks' (see below). NOTE: Please be aware any hardware recommendations may change over time. In general any label printer should work, though some work better than others. Past recommendation was the Zebra LP 2824 and LP2824 Plus, the direct replacement for this printer is the Zebra ZD410. Also, many shops had the Zebra LP 2844 as it was commonly available due to it being the hardware used by UPS Worldship, the direct replacement is the Zebra ZD420. Also tested in the past are Cognitive Advantage LX and several Dymo printers - though Dymo printers are low-end printers and not recommended. Label printers are specially handled as they have non-standard size paper requirements, and there are a few steps you must validate:
|
|
It's very simple to setup. First, of course, you have to buy a license for
each computer that will run the software. Each of these computers will need
to have the software installed and activated. Then simply open the database
using the menu option File / Open.
The typical configuration will
be for one of the cash registers to act as a MAIN or 'server' computer and
that computer will have the database file in a 'shared' folder. Each
computer will refer to that shared folder to find the database file and open it.
From then on each cash register will know where to look for the database.
The person responsible for setting up the network might decide to place the
database on a separate computer that is not used for POS (or perhaps for anything
else). This is fine, and is an even better solution as it isolates and protects
the database from a possible accidental restart of the host computer that would
stop all cash registers from taking sales. In this scenario the server computer
would not need to have a copy of GoAntiquing! Point of Sale
installed on it as it would just be sharing a folder with a database file in it.
Please see our network setup checklist for more information.
You bet! Computer networking components have followed the trend of computers and have seen a good decrease in price along with a significant boost in available performance (bandwidth).
Here is a diagram of a typical small shop with recommended settings (and click here for a PDF of same).
I recommend upgrading to a 'gigabit ethernet' network. Most new computers today will come with an integrated network controller (NIC). You should specify a 'GigE' (gigabit ethernet) controller when you buy a new computer. Your cabling will need to be at least CAT5e or CAT6 cable. I recommend CAT6 as it is more heavily shielded, though a bit more expensive. Along with the cabling you will need a network gateway / router that is also 'GigE' ready. There are many of these on the market. I personally use Linksys products as I find them to be a very good performing product for the price in a small network environment.
You should have your shop wired by a professional networking installation company as there are environmental factors that should be taken into account when running cable, such as electrical wires and flourescent light ballasts that can cause interference with the network signal. Do not skimp on your network upgrade!
If all you have is one computer running GoAntiquing!, how you connect your computer to the router and internet does not matter, be it hard-wired or wireless/WiFi, both are OK. However, if you step up from one PC to two or more PC's running GoAntiquing!, then WiFi becomes unacceptable and you would need to upgrade to full hard-wired ethernet using CAT6 cables. So it is important to plan such an upgrade.
Why is WiFi unacceptable for a network of Point of Sale computers? Everything else is fine with WiFi, why not GoAntiquing!?
Well, WiFi networks are great for email, general internet use like website surfing, streaming audio and video, but are actaully not reliable for transactional connections such as required by Point of Sale programs such as GoAntiquing!. WiFi connections typically drop and reconnect to the router several times a day or more. And so we not only do not recommend WiFi networks for connecting your PC's to each other, we would not sell you the software for a second or third computer running GoAntiquing! if your connection between each PC and the router is through WiFi. Here's the thing, the data sent over the network is critical to your business. Even if secured, a WiFi network is vulnerable to poor signal and loss of connection. This can occur if something as simple as a filing cabinet is moved into the path of the signal or just problems with the WiFi itself. What happens when poor signal quality or loss of connection occurs? Usually "Data Corruption" occurs, which is when the information being processed becomes out of order or scrambled, and causes the database to become non-functional, and GoAntiquing! stops working until it is repaired.
What about my tablet or Square I use for credit card approval, they are WiFi and I need them for my business! Also customers and dealers (vendors) sometimes need to use my WiFi while in my shop and I allow that. Does this mean that goes away too?
No, not at all. The router can still provide a WiFi signal in your shop, but the PC's themselves will have WiFi disabled so they cannot transmit or receive wirlessly, all other devices you may want to connect through your WiFi will still be just fine, including your customers and dealers phones, your tablet, maybe even your security system. It is just the PC's themselves that must be hardwired.
Great question! All of these options are possible, though with varying degrees of success with connecting POS Hardware.
- Receipt Printers configured as 'PRN:' devices work fine.
- Cash Drawers configured as daisy-chain from Receipt Printer work fine. USB cash drawer will not work.
- Pole Displays will not work.
- Label Printers will work fine.
The software works with several types of optional POS hardware. The most common is a Receipt Printer and Cash Drawer. Note that you can use a regular sheet printer such as an inkjet or laser printer for receipts, though it is wasteful of paper and ink/toner. True receipt printers mainly work via direct thermal (heat) to special paper you can get at any office supply warehouse store such as Office Depot, OfficeMax, or Staples, etc. Other POS components that can be used are Barcode Scanners, Label Printers, and much more rarely, a customer facing LED Pole Display. We do have some recommendations for POS Hardware posted on the front page of the website, and also shown here:
%POSINFO%
To use a true Receipt Printer:
- Assume software already installed that came with printer
- If not, obtain and install appropriate printer driver software
- Some convenience downloads if any of these are the printer you have:
- Citizen CT-S310ii Printer download: https://goantiquing.net/cts.exe
- Citizen CT-E351 Printer download: https://goantiquing.net/cte.exe
- Epson TM-T20ii Printer download: https://goantiquing.net/tm20.exe
- Epson TM-T20iii Printer download: https://goantiquing.net/tm203.exe
- Other Epson TM download: https://goantiquing.net/ea.exe
- POS-X Ion Printer download: https://goantiquing.net/posxion.exe
- Star TSP100 Printer download: https://goantiquing.net/tsp.exe
- The receipt printer should NOT be "default" printer, if the installer offer a checkbox to make it default UNCHECK it.
Basic configuration:
- Click the Settings bar
- On the "Receipt Printer" tab:
- For Citizen CT-S Series printer, select "Citizen CT-S Series"
- For Citizen CT-E Series printer, select "Citizen CT-E Series"
- For Epson TM-T Series printer, select "Epson TM-T Series" (Note: TM-T series have auto-cutter)
- For Epson TM Series printer, select "Epson TM Series" (Note: TM series do NOT have auto-cutter)
- For POS-X Ion Thermal printer, select "Epson TM-T series"
- For Star TSP100 Series printer, select "Star TSP100"
- Then on next drop control to the right select the printer entry "PRN:xxxxxxxxxx" where "xxxxxxxxxx" is the name of the receipt printer
- Then, click the Print Test Receipt button
- You may need to repeat these steps, if you had more than one Receipt Printer in the dropdown list of PRN:’s
- While in POS Hardware
- On the "R:Control" tab you may want check the box to prompt before printing
- Also on "R:Control" tab you MAY want to uncheck forms of payment when a Store Copy receipt is printed (if at all), such as leave Layaway / Reseller checked, but uncheck the other forms of payment
- If you have the Cash Drawer that connects to the Receipt Printer by a cable (vs. connecting to the PC directly), then flip over the Cash Drawer tab and select "Receipt Printer" for the cash drawer type.
If when you try and print reports they go to the receipt printer instead of regular printer, or when you preview a report you see only text on the first several inches on the left side, and possibly some lines stretching across to the right, then …
- The receipt printer has somehow been set to be the default printer under the Windows printer configuration.
- When this happens the system tries to prepare an 8.5x11" paper using a printer that has only 3" wide print capability.
- You see the lines but not the text because for some reason it does it that way.
If running Windows 10 or 11, do these steps:
Windows will try and "manage" the default printer which can be a problem so we need to disable that behavior, and also some updates for Windows 10 will reset what the default printer is set to and if that becomes your true receipt printer that can cause problems.
Make sure the setting "Let Windows manage my default printer" to OFF instead of ON (it’s a slider)
- Click Windows start button
- Click the Settings icon
- Click Devices
- Slide to OFF position setting "Let Windows manage my default printer"
- On same page locate your real printer (NOT the Receipt Priner, we mean the 8 ½ x 11" printer)
- Click it
- Click "Set as Default" if that is available or click "Open Queue" and then when the window pops open select "Printer / Set as default"
- Click Windows start button
- Open "Control panel"
- Find "Devices & Printers" or "Printers & Faxes", etc.
- Find the printer you want to use for reports, right-click it, and select "Set as default".
- Most receipt printers connect via USB directly to the PC, and so knowing how USB printers work under Windows is useful
If your receipt printer connects some other way; WiFi, Bluetooth, network cable, or is shared from another computer some of these comments may apply also. If your receipt printer is an older model and is not USB but connects through a USB adapter cable, then these tips may apply or you might have other challenges. - All USB printers, regardless of being receipt printer or regular printer, when plugged in to a USB port get a new named "Printer" installed
- This means if you move your computer from one place to another, unplug cables, and then replug them, if not replugged into same USB port, you will get different named printers on your PC
- BUT, the old names still are present also.
- What this means, specifically for Receipt Printers, is you will have to go into GoAntiquing!, click "Settings / POS Hardware" and change the named printer to use for receipts from (for example) "Epson TMT-20ii" to perhaps "Epson TMT-20ii (Copy 1)"
- So very important to do your best to reattach USB printers to the same USB port they were plugged into before you did the move.
- Also, be aware that occasionally cables can become damaged (usually invisible) and also the USB port on the PC can fail.
This is confirmed issue with Microsoft's recent update as of June 10 2021.
UPDATE: Star Micronics released a fix on July 13 2021. Download and install the latest driver:
https://goantiquing.net/tsp.exe
Very likely, though it will be considered a generic receipt printer without advanced features. GoAntiquing! Point of Sale
supports two "Generic Text" formats, one at 40 CPL and one at 42 CPL (CPL=characters per line). These printers can be
configured as one of the COM or LPT hardware ports, which port will be dictated by the connector type on your printer
and what ports your computer has available.
A few points:
- You must verify that your printer can actually print from a COM or LPT port!
- As a COM port device your printer must be configured as "9600,N,8,1" settings, which means 9600 baud, no parity, 8 data bits, and 1 stop bit. If your printer requires a different set of parameters, please call and we can discuss it, but most printers can be configured to use these standard port settings. Consult your printer manual first.
- As an LPT port device it should just work, though you may need to adjust BIOS settings for the LPT port. Consult your computer manual.
- You can test your printer by sending raw text directly to it using the MS-DOS command shell and use "echo test text>com1", etc.
- TIP: the MS-DOS command "mode" may be useful as well.
- NOTE: Just because you have a cable that has the correct ends, does not necessarily mean it will work. Some printers require special internal wiring. Consult your printer manual.
- NOTE: some printers may require a "gender changer" or "null modem" adapter. Consult your printer manual.
- Your "Generic Text" printer will print in only the basic font that it supports, no bold text, no double size text, etc.
- Typically if you install manufacturer supplied software drivers that include a Windows Printer object, this will wind up "reserving" the COM or LPT port and should be deleted.
- NOTE: Some manufacturers that supply USB cabled printers also include a software utility to create a "virtual COM port" or "virtual serial port", etc. In this case DO install their software and follow instructions in their manual to setup a COM port.
 We strongly recommend spending more money and getting a 2D capable scanner - as time moves on your needs will almost certainly grow to require using 2D barcodes.
We strongly recommend spending more money and getting a 2D capable scanner - as time moves on your needs will almost certainly grow to require using 2D barcodes.
If not, then follow these generalized guidelines to setup your scanner by using the programming manual that either came with your scanner or that you downloaded from the manufacturers website...
- Find and scan the special "Reset to default" code.
- Determine if you will be using the "Keyboard" method or direct USB method of communication, then find and scan the appropriate code.
- Find and scan the special code sequence to send the vertical bar symbol aka "pipe" (ASCII value 124 or hex 7c) as a prefix to all barcodes.
- Then send the barcode data.
- Then send the Enter or Return code aka Carriage Return (ASCII value 13 or hex 0c).
- Finally tell scanner you are done programming (usually there is a specific barcode to scan in the manual for both Start and Stop).
- Before scanning press the "pipe" or vertical bar key on keyboard (shifted \ located above Enter key on most keyboards), then scan.
- Make sure the cursor is inside the Item ID column in the sales grid, and then scan.
- Or, go to "Settings / POS hardware / Barcode Scanner" and select scanner type as "Keyboard (HID) with Popup Window" - you then click a "scanner" icon on the programs Cash Register icon tray (next to New Sale button) and the popup will allow you to scan w/o a new to program the scanner.
Sure I can! First there are some concepts to go over, and then there are sections below that address Rent, Fees, and some scenarios.
WARNING: This is a fairly detailed narrative document. I go over some basics of Rent and Fees as well as details of Settlement.
SETTLEMENT CONCEPTS
There are a few very important concepts:
- Periodically you will be paying out your dealers based on their sales minus commissions/rents/fees. In the classic mode of operation of GoAntiquing! Point of Sale you do this via the Dealer Detail Report and the program adds in pre-calculated Rent and Fees, and if the Dealer sold enough goods to offset the Rent and Fee total then they will show a profit and get a check. If this applies to you and your shop, and you have no interest in learning or finding out about a more complete way to manage Rent and Fees, then stop reading now! Settlement allows you more control over the process by allowing you to adjust any of the categories of positives (sales and rent payments) and negatives (rent due, fees, and debits) that make up a payout.
- Be sure and have all your Booth’s and/or Dealer’s and Rent’s configured when you create the Settlement because that is when all Rent due and Flat Fees are calculated.
- Sales cycles and Rent/Fee cycles are typically in different periods. This means that typically sales for the current month are a lump sum from which any Rent and Fees due are deducted, and typically Rent and Fees are for the NEXT period.
- Rent Payments, if you use this feature, it is important to remember they are transactional (meaning they come from the cash register records) and when they flow to the Settlement, if they are deleted, can reappear when you Refresh Sales. In the fine-tuning section below this is mentioned again.
- Any Dealers with negative balances after Finalization will find that amount carried forward to the next month as a Debit.
- TIP: You can create the Settlement at the START of a month, after you close out the previous month via Finalization, this allows you to begin making fine-tuning adjustments as they occur (such as Booth hopping).
There are a variety of Settings that affect how Settlements are calculated. Visit the Settings / General Settings / Settlement page and setup how your shop operates as far as Payout, Rent, and Fee frequency. You should only have to set these up once.
TIP: I recommend that if you use Rent Payments for past due or future rent, then you set have the checkbox "prompt for rent due date" checked (in Settings/Cash Register).
RENT
There are two regular ways that you can charge a Dealer (vendors, consignors, etc., I call them all Dealers) rent.
- Dealer Rent Management. This is the second tab that appears next to the Dealer Info tab when editing a Dealer record. In it you specify a rental amount for a given date range. This tab is hidden if the checkbox "Use Booth Rent" is checked.
- Booth Rent. This is the rent amount that you assigned to a Booth when you were creating the Booth record (under Places). Note that is not a requirement to use Booths at all. If you do use Booths you can either use them as a space management tool or as a rent management tool (or both). You assign a rent to the Booth, and then you assign a Dealer to the Booth. You can assign the same Dealer to multiple Booths. You will notice that back on the Dealer record there is a "Use Booth Rent" checkbox, this must be checked to get the program to add up all the Booth Rent for the Booths that this Dealer has been assigned.
There is also another way to charge Rent. And that is to manually add a Rent record to a Settlement, see below "Fine Tuning the Settlement".
FEES
There are several categories of Fees.
- Transactional Fees. These are the ones based on Credit/Debit card use and are based on a Dealer’s share of a sale. Set these up in the Settings / Fees module.
- Flat Fees. A Flat Fee, "flat" meaning it is a specified amount rather than a percentage, is charged to the Dealer and multiplied by their specified "Flat Fee Rate" (usually 1).
- Be careful about "Flat Fee Rate"! If you set it to zero, then those Dealers will not get charged Flat Fees at all because zero times anything equals zero. The point of having this Flat Fee Rate is to allow you to double someone’s Fees if they have 2 Booths, or triple it if they have 3 Booths, etc. Most Dealers will have this set to 1 and that is the value that is set when you Add a new Dealer.
- Item Fees. It is possible to add a Fee to a Dealer at the cash register by entering their Dealer ID#, then start the Description with the special word "FEE:", that is F-E-E-colon. You then describe the Fee and enter an amount and it is charged to the Dealer when you Complete Sale. This was mainly designed for the shops selling on-line so they can pass on listing fees and so forth, but it can be used for lots of things, such as a way to record a "first month" rent due amount.
You’re still reading? Good… Compared to the classic Dealer Detail Report, the more complete Settlement process, which is relatively new and has been in place since the beginning of this year, allows you to collect all the information that goes into the classic Dealer Detail Report, and then adjust it by adding or removing dollars from categories of data that make up the Settlement. You can add and remove dollars from the categories of Rent, Fees, Credits, and Debits.
Here is an example or scenario of how a typical settlement process will go, using the classic antique mall / consignment shop model, which is that Rent is due for the next month before the end of the current month. We will also add in the twist of Rent payments taken at the register (another relatively new feature) as well as a 2-day Rent payment grace period.
- At the end of the month, let’s say June 2009 (hmm, where did I get that date?) , we need to Settle up with our Dealers and pay them or get a check from them.
- So to get things going, let’s say today is June 30th and we need to see where we stand.
- Go to Tasks, click Settlement icon, on the Manage tab click Add Settlement
- A window pops open and has some info on it about the Settlement you are adding. You will notice that the dates are all correct, for example "Pay date" is June 30th and the Pay range is June 1 – June 30. Also notice that Rent is due on June 30th and is for the range July 1 – July 31. The same for Fees.
- "ALL" Dealers are specified, so click OK. This then causes a progress bar to move across the screen and collects all the data that comprises the Settlement, which is a snapshot in time of how things stand.
- You are back at the Manage tab, but can click on all the other tabs, Dealers, Sales, Rent, Fees, Credits, Debits, and Finalization.
- (NOTE: over time as you do a new Settlement for a new period the list will grow)
- So, included in this new Settlement are all Dealers who are active, all the Rent they are calculated as owing, all Rent Payments (we’ll go over that in more detail), and their Fees.
- As an example, let’s say you have about 30 Dealers, most of whom have made rent (or have paid their rent) and show a profit, a few broke even, and three owe you some money to get even, and one of those owed you $10 from last month also.
- The ones who made rent and show a profit have their Payment Amount highlighted in green. Those who broke even have just a white blank cell under Payment Amount and those who failed to get above the zero mark are highlighted in red.
- NOTE: For the one Dealer who owed you from last month there is also a -$10 showing in the Debit column.
- This is your basic Settlement. But you are going to wait a few days before you finalize because you have a grace period when the people who owe you money can come in and get even.
- So, let’s back up to earlier in June. During the course of the month of June, a lot of Dealers came in and wanted to pay their July rent. Using the cash register you can accept a Rent payment by entering their Dealer ID#, and the word RENT in the Item ID column, and then as you exit that field a window pops up asking you on what date the rent should be applied. Just go ahead and click the Today button if the rent is for July and you are actually still in the month of June, or click on any day in June. By doing this you ensure that the rent payment offered in June will be used to balance the rent they owe in June (which again, is actually for the July rent cycle, yes, this is confusing, but is an important concept).
NOTE: Anyone taking a Rent Payment needs to keep aware of the sales cycle and rent cycle dates and where your shop is in the cycle.
- Let’s skip ahead now to July 1st. During this day two of the three people who did not make their rent amount in sales come in to pay you the amount they owe. You take the Rent payment at the cash register and when it prompts you for the date "to be applied on" and you enter June 30. This will ensure that the rent they offer is credited against the June sales/settlement cycle (which again is also the July rent due cycle). Great!
- Well, the evening of July 2nd has come and it’s time to finalize the Settlement. Go into Settlement and select our June entry, click on the Sales tab, and click Refresh Sales. This refreshes Rent payments that came in on July 1st and credits them to the Dealer as well as fixing any corrections you may have made to the POS data (such as changing Dealer ID#’s on sales, or changing commission/consignment rates, etc). You decide to review the Settlement and notice some mistakes made in Rent amounts or a missing Fee, etc. See the next section "Fine Tuning the Settlement". Assuming you have fine-tuned it we continue… Click the Finalization tab and click the Finalize button. Be sure and have enough paper on hand to print everything needed.
- Whew! All done. The steps I have outlined above are actually pretty simple to work with and once you get into the swing of things it gets easier. Granted, it’s easy to find ways to complicate the process. One of the common complications is Booth hopping. This occurs when a Dealer wants to move from one Booth to another mid-month and you have to figure the rent. Another way is to make a mistake on Rent payments – you should check these over carefully. If you catch these sort of things then you can make line-item adjustments, this is gone over in a bit more detail below.
- Wait a minute. July 3rd has come and that one dealer who owes you money has come in to pay you. But it’s too late because you have closed the books for June and cut checks and started handing them out. But this dealer INSISTS on paying the rent. Well, go ahead and take the payment. But since June is closed do not set the date "to be applied" on as in June! Set it for the current date. Because what will happen at the end of July when you create the Settlement for that month, is that the previous Settlement is examined and any Dealer with a negative balance shown will have that amount transferred to the new Settlement as a "Previous balance carried forward" Debit! So the Rent payment is accepted and will be shown on the Rent tab as a positive value, and right along with it will be a negative amount for August rent (yes, next rent cycle!). But keep in mind that this "extremely" late rent payment for July is balanced against the Debit. It’s important in the Settlement system to realize that a positive number of any sort, be it a Rent payment or sold items from a Booth, is used to offset any negatives, be it calculated Rent or carried forward Debits, etc.
As you are reviewing your Settlement you find some things that need adjustment.
- There was a Dealer who Booth hopped. She was in a $200 a month Booth for a week, and then you let her hop to a $400 a month booth closer to the front of the store or maybe to a window booth. How to handle this? The issue is that you changed the Booth she was assigned to and because the Settlement was run after that change, it shows $400 owed, but you want to prorate that. The rent should be a total of $350. I highly recommend NOT changing the "calculated" rent amount for the sake of speed, but to add a new adjustment line to the Rent tab for this Dealer and perhaps add a description such as "1 week in Booth 12" and make the Amount negative $50. This will cause the total Rent due for the month to be $350 and documented to avoid confusion on the Dealer Report for both the Dealer and for you when reviewing the record at a later time.
- Perhaps you had to clean some Dealers Booth because they tracked in some dirt, or maybe there is a piece of furniture that they asked you to polish, etc. I suggest in these cases to add a special Flat Fee using the Fee tab in the Settlement.
- You will notice that you can both add a positive value or a negative value as a line item under Rent. BUT, if you were to change the amount of a transactional (e.g. from cash register) Rent Payment in the detail section of the Rent, then that CAN BE LOST when you Refresh Sales. This is because Rent Payments are transactional and come from the cash register records. Always adjust individual Rent Payments either by adding line items or, preferably, by voiding/re-ringing the transaction. Also, do not delete a Rent Payment (or a transactional Fee) if you plan to Refresh Sales again, as they will come back after Refresh. Seriously, this is the most common cause of getting rent and fees in a mess and yourself confused. It’s a very important concept.
- The other scenario is similar to the first, but instead of fixing a Booth hopper, you are evicting. In this case you might actually consider a solitary Settlement for this one Dealer. Or perhaps you will just prorate the rent down. This is a more sensitive and very shop specific issue and I hope you do not have to do too much evicting, but be sure and set the Dealer’s "active" flag OFF after you finalize so they do not keep getting added to the Settlements in the future.
Well, I hope this News Letter / document, detailed as it is, helped to shed some light on how to work with Settlements. I know that this seems like a bit of a difficult task. I admit that the accounting side of this program is more complex than the sales side. I encourage you to review the important concepts, train the cashiers to understand how sales/settlement cycles fit in with Rent cycles. And call our toll-free number 800-385-7911 for support or for more explanation of this subject.
Yes. You can now print checks to 8.5 x 11 paper* check stock! Check out
the 'Dealer Checks' report in the Reporting module and the 'Check Designer'
tool.
Use the Check Designer tool (located under Tools | Check Designer) to specify where on
your paper the 'elements' such as Date, Dealer Name, Amount, English Amount, Memo, and even
Signature (yes, you can use a scanned signature!) are located. Simply drag the 'elements'
around the provided check design area and save it. As you use this feature you will
find it to be a good idea to photocopy some of your check stock and run some tests to
make sure the locations of the elements match up with your particular checks.
* You get the paper from either your bank, an office supply store, or an
on-line source. We decided not to try and produce the entire check image due to
some issues to do with security features that banks look for in the routing
number and account number area. Believe it or not, when you buy a stack of blank
checks from either your bank, Office Depot, Staples, or an on-line service, they
print the routing and account numbers with a special magnetic security ink or
toner. Banks verify that checks have this special feature for expediting
processing of payments.
If you get an error when trying to login to GoAntiquing!:
- Such as cannot login (perhaps after a major update from Microsoft).
- Some possible symptoms:
- A dialog box that says "ERROR: Cannot Connect To Database" is displayed.
- Both company name and Staff ID are blank.
- Your company name is shown but Staff ID is blank.
- You see "DEMO" in the lower left corner.
- A dialog box that says "Unable to update database/company parameters in the system registry" is displayed.
NOTE: Although this problem is usually associated with an update from Microsoft for Windows 10, it can also affect older versions of Windows.
- Assuming the GoAntiquing! shortcut is on the desktop.
- Right-click the icon.
- Select "Run as administrator".
- Windows may ask for permission, click Yes.
- If prompted you may also have to specify an Administrator user/password.
- The program will still not have the database associated to it
- From the main menu select File then Open Database
- Usually you will open up from the "C:\Data Files\GoAntiquing! POS" folder (other possibilities are "C:\GAData" or "C:\POSData").
- If the database is on a network folder follow the next several steps:
- Open up the Network icon on left side of the window.
- Then open up the icon for your Main PC.
- Then open up the GAData folder or perhaps POSData or some other name you used for network sharing.
- NOTE: you might experience delays in opening or be asked for user/password. Be patient if it is slow and if prompted use username "dbconnect" and password "dbconnect".
- Open the MDB file (select and click Open)
- NOTE: Do not under any circumstances browse to a folder with Backup as part of its name or open a file with the word Backup or Repair or JetFix.
- It might not populate the company name, this is OK, exit the program regardless.
- Wait 15 seconds, a prompt may come up "Did this program run correctly?", if so, then choose Yes.
- Now open GoAntiquing! again, it will open and the database will be connected.
Operating systems after Windows XP (e.g. Windows Vista, 7, 8/8.1 and 10) come with a feature called User Account Control (UAC) which enhances security by preventing programs from automatically running with administrative level access. GoAntiquing! Point of Sale fits into the category of software that need to run with administrative access and will produce this prompt. Unfortunately UAC goes a step farther and restricts access to "common components" such as Comdlg32.ocx. The solution is to disable UAC. First we recommend that you get a high-quality anti-virus and firewall program and understand how to use it and configure it. This gives far better protection than the UAC feature, if used properly and kept up to date.
Here are the steps to disable User Account Control:
- Open Control Panel
- Click "Classic view" in the upper left corner of the window
- Find the icon for User Accounts, click it
- Find the option "Turn user account control on or off", click it
- And either incheck the checkbox "Use user account control", or in Windows 7, 8/8.1 and 10 slide the control to the bottom
- Reboot computer
This is caused by the network printer having gone to sleep. This occurs when either the host computer (the computer where the printer is connected) goes into "stand-by" or "sleep" mode, or if the network adapter has been disabled to conserve power. You need to change two basic settings.
In Windows XP:
- Open up the Control Panel
- Open the "Power Options" icon
- Change your "System standby" setting to "never"
- Click OK
- Still in Control Panel open up the "Network Connections" icon
- Find your active connection, e.g. "Local Area Connection", right-click it and select Properties
- Click the "Configure" button of the network adapter
- Click the Power Management tab
- Uncheck the checkbox labeled "Allow the computer to turn off this device to save power"
- Click OK on all open windows
- You should do this for ALL computers on your point-of-sale network.
If you are shopping for a new printer for your business you should consider a Laser Printer of some brand with a network connection built in. However, the settings above should be used regardless!
Your database has experienced some corruption. This could be minor, and fixable with the steps outlined below, or more serious, in which case you will need to restore from a backup (you ARE making daily backups, right?).
The most likely cause for this error is that one or more of the computers that are running GoAntiquing! have been shut off abruptly, by shutting down PC 'hard' without first safely exiting GoAntiquing!, or disconnecting power, or a power failure, or if you are on a network with more than one PC running GoAntiquing!, a computer has gone 'offline', possibly by one of the power failures mentioned above, or by a network cable becoming disconnected, or other action like a Windows Update occurring mid-day, or Anti-Virus/Firewall security software blocking connections. On a network it is important for all PC's to be properly configured such that things like this cannot occur. On your network PC's cannot go to sleep, become disconnected, or enter "stand-by" mode, and cannot accidentally connect over a WiFi network (this is expressly not supported and you are at risk if you do so) - we only support hard-wired Ethernet connections. You may need to change several settings related to power management.
We recommend that the highly detailed document Network Checklist be usd to help configure all PC's that use GoAntiquing!. Typically Support assists with this when setting up, but over time these settings can get reset by various actions, most commonly updates for Windows.
Fixing the database is best done by our technical support staff, and depending on level of corruption the repair may result in data loss, which is why we always recommend restoring from a backup file as a first step. There is a "quick and dirty" option that can get you going temporarily, but if you use this option you should contact GoAntiquing! Support to help you determine if additional repair steps are reqiured.
"Quick and Dirty" procedure:
- Make sure only 1 computer on your network is running GoAntiquing!.
- Generally the program will detect database corruption and prompt you with an up to 3 step process to attempt a repair.
- Or, from the 'Main' PC computer, with all other PC's (if on a network) out of GoAntiquing! select the File menu option and click "Repair database".
- The repair operation will proceed with 'Compact' as the first option, then 'Repair', followed by 'Fix'. If these fail a final option to restore from 'Safety copy' is shown. note, these processes can take a very long time to complete ... please be patient.
- You will receive a success or failure message.
- Please note that you should consider requesting support if any time you feel you may have experienced data loss as a result of data corruption.
- If you receive a failure message you need to restore your database from a backup.
First, download and install the latest GoAntiquing! on your new PC. After installing it, go ahead and transfer your database and any Settlements from the old PC to the new PC. STOP using the software on the old PC! After you get the transfer completed, run GoAntiquing! and use File / Open Database to select the database you just transferred. That's it.
NOTE: We assume the standard data folder of "C:\Data Files\GoAntiquing! POS" for this example. Some customers move their database to another folder, such as "C:\POSData" or "C:\GAData", etc. We also just use the simple example database name MyShopName.mdb, but it is likely your database is named more like your shopname. Also, substitute the name 'MyShopName' for your shop name - or look for file of type MDB or 'Microsoft Access' when described below.
Detailed steps:
On old PC:
- First, exit out of GoAntiquing!
- On old PC, backup database and all Settlements - use Windows File Explorer:
C:\Data Files\GoAntiquing! POS\MyShopName.mdb
C:\Data Files\GoAntiquing! POS\Settlement
TIP: You will want to do this backup to either a memory stick or to a cloud service so it can be transferred to the new PC. You are also welcome to submit a Support Request and use the “All Settlements” choice as a temporary way to save your GoAntiqing data to out server which we can then assist you in retrieving.
- Safely eject the memory stick using the icon that should be down by the digital clock display on the lower right corner of Windows.
- At this point STOP using the old PC! Do not continue to ring up sales beause if you do we have to start over.
- Download (then be sure and RUN the .EXE files) software on new PC as trial from website onto new PC:
http://goantiquing.net/adb.exe
http://goantiquing.net/ga-setup.exe
- Choose "I am setting up an additional computer" option
- Note: Requires 2 restarts - Copy database and files from the backup to the new PC to the standard folder C:\Data Files\GoAntiquing! POS
- Run GoAntiquing!, then use "File / Open Database" and browse to "C:\Data Files\GoAntiquing! POS" and open the "MyShopName.mdb" file
- Login as normal, but it will stop at the "Activation Required" screen.
- Call for activation 800-385-7911, or if after hours and you call and hit voice mail, email the 20-digit "Hardware Key Info" to joe@goantiquing.net and also include the displayed "Activation Text".